Mastering search in SwiftUI
SwiftUI Release 3.0 brought tons of expected features that we missed in previous iterations. One of them is the ability to provide the search feature in our apps. Fortunately, we have a new searchable view modifier. This week, we will learn about the new searchable modifier and how to build a great search experience using it.
Compare designs, show rulers, add a grid, quick actions for recent builds. Create recordings with touches & audio, trim and export them into MP4 or GIF and share them anywhere using drag & drop. Add bezels to screenshots and videos. Try now
Basics
We can mark the content of our view as searchable using the new view modifier. SwiftUI understands the structure of your app and displays the search bar in the appropriate place. Let’s take a look at the quick example.
struct RootView: View {
@State private var query: String = ""
var body: some View {
NavigationView {
Master()
Details()
}
.searchable(text: $query, prompt: Text("Search"))
}
}
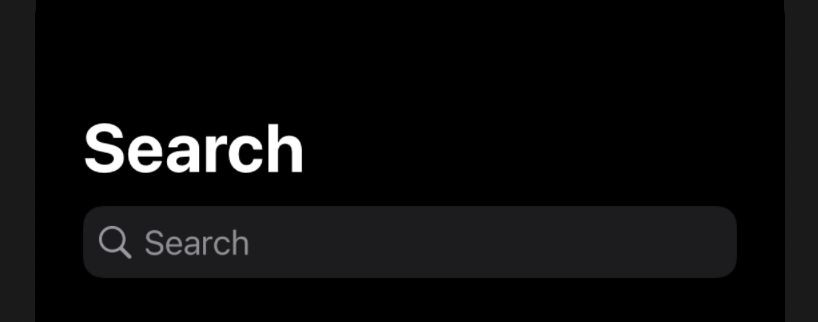
We attach the searchable view modifier to the NavigationView at the root of our app. SwiftUI can put the search bar in different places depending on the environment. For example, it will put a search bar in the Master view on iOS and iPadOS. On macOS, SwiftUI places the search bar in the toolbar of the trailing column of the NavigationView.
struct RootView: View {
@State private var query: String = ""
var body: some View {
NavigationView {
Master()
Details()
}
.searchable(
text: $query,
placement: .toolbar,
prompt: "Type something..."
)
}
}
You can also suggest placement for the search bar using the placement parameter, but keep in mind that SwiftUI can ignore it. A few possible placements for the search bar are automatic, which is the default one, sidebar, toolbar, and navigationBarDrawer.
struct ContentView: View {
@StateObject private var viewModel = SearchViewModel()
@State private var query = ""
var body: some View {
NavigationView {
List(viewModel.repos) { repo in
VStack(alignment: .leading) {
Text(repo.name)
.font(.headline)
Text(repo.description ?? "")
.foregroundColor(.secondary)
}
}
.navigationTitle("Search")
.searchable(text: $query)
.onChange(of: query) { newQuery in
Task { await viewModel.search(matching: query) }
}
}
}
}
Whenever we use the searchable modifier, we should provide a binding to a string value. We can observe changes and filter our content depending on the query term using that binding.
struct ContentView: View {
@StateObject private var viewModel = SearchViewModel()
@State private var searchShown = false
@State private var query = ""
var body: some View {
NavigationView {
List(viewModel.repos) { repo in
VStack(alignment: .leading) {
Text(repo.name)
.font(.headline)
Text(repo.description ?? "")
.foregroundColor(.secondary)
}
}
.navigationTitle("Search")
.searchable(text: $query, isPresented: $searchShown)
.onChange(of: query) { newQuery in
Task { await viewModel.search(matching: query) }
}
.onAppear {
searchShown = true
}
}
}
}
We can also control the search visibility programmatically by using the isPresented parameter of the searchable view modifier accepting a boolean binding defining the current visibility of the search.
Environment
SwiftUI provides us isSearching environment value that indicated whether the user is currently interacting with the search bar that has been placed by a surrounding searchable modifier. We can use this value to understand whether to show quick search results.
struct StarredReposList: View {
@StateObject var viewModel = SearchViewModel()
@Environment(\.dismissSearch) var dismissSearch
@Environment(\.isSearching) var isSearching
let query: String
var body: some View {
List(viewModel.repos) { repo in
RepoView(repo: repo)
}
.overlay {
if isSearching && !query.isEmpty {
VStack {
Button("Dismiss search") {
dismissSearch()
}
SearchResultView(query: query)
.environmentObject(viewModel)
}
}
}
}
}
Another search-related environment value we have is dismissSearch. dismissSearch asks the system to dismiss the current search interaction. Remember that both environment values work only in the views surrounded by the searchable modifier.
To learn more about environment in SwiftUI, take a look at my “The power of Environment in SwiftUI” post.
Suggestions
Suggestions are a vital part of the excellent search experience, and SwiftUI gives us a very nice API that we can use to provide search suggestions to our users. The searchSuggestions view modifier allows us to pass a @ViewBuilder closure displaying search suggestions. Let’s see how we can use it.
struct ContentView: View {
@StateObject private var viewModel = SearchViewModel()
@State private var query = ""
let suggestions: [String] = [
"Swift", "SwiftUI", "Obj-C"
]
var body: some View {
NavigationView {
List(viewModel.repos) { repo in
VStack(alignment: .leading) {
Text(repo.name)
.font(.headline)
Text(repo.description ?? "")
.foregroundColor(.secondary)
}
}
.navigationTitle("Search")
.searchable(text: $query)
.searchSuggestions {
ForEach(suggestions, id: \.self) { suggestion in
Text(suggestion)
.searchCompletion(suggestion)
}
}
.onChange(of: query) { newQuery in
Task { await viewModel.search(matching: query) }
}
}
}
}
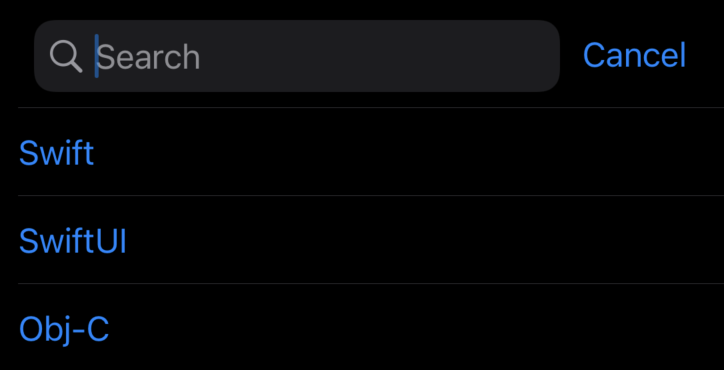
As you can see in the example above, we use the searchSuggestions view modifier and provide a @ViewBuilder closure with ForEach view that iterates over an array of suggestions. We also use the searchCompletion view modifier to wrap every text view in a button that assigns its value to the search query binding.
Keep in mind that searchCompletion modifier wraps its content in a Button. It means you should apply it to the view that doesn’t have user interaction like Text or Label.
Scopes
The SwiftUI framework provides us another view modifier allowing us to improve search experience. We can use the searchScopes view modifier to provide search scopes displayed in the segmented control under the search bar.
struct ContentView: View {
@State private var query = ""
@State private var scope: Scope = .local
var body: some View {
NavigationStack {
List {
// ...
}
.searchable(text: $query)
.searchScopes($scope) {
ForEach(Scope.allCases, id: \.self) { scope in
Text(scope.rawValue)
}
}
}
}
}
Tokens
Another version of the searchable view modifier allows us to display tokens in the search bar.
struct Token: Identifiable {
let id = UUID()
let value: String
}
struct ContentView: View {
@State private var query = ""
@State private var tokens: [Token] = []
@State private var suggestedTokens: [Token] = [
.init(value: "Token1"),
.init(value: "Token2"),
.init(value: "Token3"),
.init(value: "Token4")
]
var body: some View {
NavigationStack {
List {
// ...
}
.searchable(
text: $query,
tokens: $tokens,
suggestedTokens: $suggestedTokens
) { token in
Text(verbatim: token.value)
}
.navigationTitle("Search")
}
}
}
In the example above, we use the searchable view modifier and pass two bindings for suggested tokens and selected tokens. The SwiftUI displays suggested tokens and move them into the search bar as soon as user taps one of them. It also moves the token from the suggested collection to the selected collection of tokens.
struct ContentView: View {
@State private var query = ""
@State private var tokens: [Token] = []
var body: some View {
NavigationStack {
List {
// ...
}
.searchable(
text: $query,
tokens: $tokens
) { token in
Text(verbatim: token.value)
}
.navigationTitle("Search")
.onChange(of: query) { newValue in
if newValue.contains("new") {
tokens.append(.init(value: "NEW"))
}
}
}
}
}
Another variation of the searchable view modifier allows us to manually filter the query and populate tokens.
Conclusion
Today we learned how to build a great search experience using the brand new searchable view modifier. It is incredible how easy you can make things like suggestions, the platform adopted placement using the only searchable view modifier. I hope you enjoy the post. Feel free to follow me on Twitter and ask your questions related to this post. Thanks for reading, and see you next week!