Mastering ProgressView in SwiftUI
Many of our apps do heavy work on background threads like networking or data processing. We usually want to display progress or the activity indicator of the ongoing work. This week we will learn how to use ProgressView to present both indeterminate and determinate progress in SwiftUI.
Compare designs, show rulers, add a grid, quick actions for recent builds. Create recordings with touches & audio, trim and export them into MP4 or GIF and share them anywhere using drag & drop. Add bezels to screenshots and videos. Try now
indeterminate progress
All you need to do to display indeterminate progress is to place ProgressView anywhere in your layout. Let’s try to do that in a simple example.
struct ContentView: View {
var body: some View {
ProgressView()
}
}
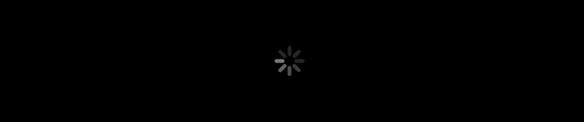
struct ContentView: View {
var body: some View {
ProgressView("Loading")
}
}
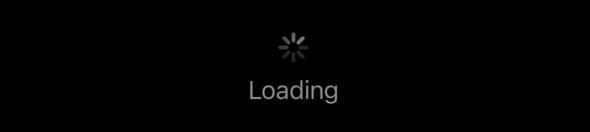
As you can see in the examples above, plain ProgressView displays an indeterminate circular indicator by default. Usually, it means that there is ongoing work in the background, and the user should wait to see some results. We also can provide a localizable string by placing it near to circular activity indicator.
SwiftUI uses a circular activity indicator by default to display indeterminate progress, but there is a way to show determinate progress using a linear progress indicator.
Determinate progress
ProgressView provides us with a special initializer that allows us to display determinate progress. We might use it in the case where we expect the final result by some time. For example, we usually know the final size of the file while downloading it. This is the case where we have to show determinate progress. Let’s see how we can do that.
struct ContentView: View {
var body: some View {
ProgressView(value: 250, total: 1000)
}
}

As you can see in the example above, we use another initializer of the ProgressView to display the current progress and the total value. SwiftUI automatically calculates the percentage of the work done and shows corresponding progress using the linear indicator.
Styling
We can easily customize the ProgressView using another initializer that accepts @ViewBuilder representing the label of the view.
struct ContentView: View {
var body: some View {
ProgressView {
Text("Loading")
.font(.title)
}
}
}
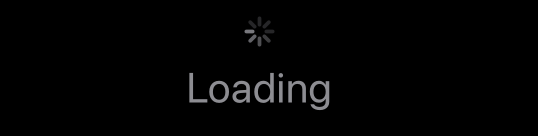
There is also an initializer with @ViewBuilder that works with determinate progress and allows you to customize the label.
To learn more about ViewBuilder, take a look at my dedicated “The power of @ViewBuilder in SwiftUI” post.
As usual, SwiftUI provides a style protocol that allows us completely redesign the default look and feel. You need to create a type that conforms to the ProgressViewStyle and implement the makeBody function.
struct HorizontalProgressViewStyle: ProgressViewStyle {
func makeBody(configuration: Configuration) -> some View {
HStack(spacing: 8) {
ProgressView()
.progressViewStyle(.circular)
configuration.label
}.foregroundColor(.secondary)
}
}
extension ProgressViewStyle where Self == HorizontalProgressViewStyle {
static var horizontal: HorizontalProgressViewStyle { .init() }
}
struct ContentView: View {
var body: some View {
ProgressView("Loading")
.progressViewStyle(.horizontal)
}
}
In the example above, we create a horizontal style to display the circular animating indicator and the label. Configuration parameter provides us the completed fraction of the progress, which allows us to draw a super-custom progress view.
struct CustomProgressView: View {
let value: Double
var body: some View {
// Draw progress here
}
}
struct CustomProgressViewStyle: ProgressViewStyle {
func makeBody(configuration: Configuration) -> some View {
VStack {
if let value = configuration.fractionCompleted {
CustomProgressView(value: value)
}
Text("Loading...")
}
}
}
Here we have a custom view that renders the progress. It might be anything you want, from straightforward text to a custom animated path. Keep in mind that fractionCompleted might be nil when you use the indeterminate progress view.
Conclusion
The ProgressView might seem to be very simple, but it provides an excellent level of customization and styling options. I hope you enjoy the post. Feel free to follow me on Twitter and ask your questions related to this post. Thanks for reading, and see you next week!