Mastering charts in SwiftUI. Customizations.
The Swift Charts framework became a huge topic on my blog. But I decided to continue this subject to cover everything I’ve experienced with the Charts framework. This week we will learn how to customize the Chart view using a bunch of chart view modifiers provided by the framework.
Compare designs, show rulers, add a grid, quick actions for recent builds. Create recordings with touches & audio, trim and export them into MP4 or GIF and share them anywhere using drag & drop. Add bezels to screenshots and videos. Try now
Plot area
The first thing you might need is the tuning plot area of the Chart view. The Charts framework provides the chartPlotStyle view modifier allowing us to style the view representing the chart’s plot area. Let’s take a look at how we can use it.
struct ContentView: View {
var body: some View {
Chart {
// ...
}
.chartPlotStyle { chartContent in
chartContent
.background(Color.secondary.opacity(0.2))
.frame(height: 32)
}
}
}
As you can see in the example above, we use the chartPlotStyle view modifier to access the chart’s content view. It is a simple SwiftUI view, meaning we can apply any view modifiers we need. In our case, we use the frame view modifier to set a particular height and the background view modifier to fill the background with a gray color.
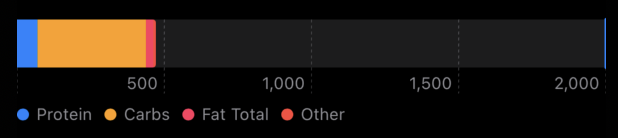
As you know, the Chart view is also a SwiftUI view, and we can apply the frame view modifier to it, but in this case, it will affect the whole chart view with its legend view, which is not a good idea.
To learn more about the basics of the Charts framework, take a look at my dedicated “Mastering charts in SwiftUI. Basics.” post.
Axis
The Charts framework provides us chartXAxis and chartYAxis view modifiers allowing us to control the look and feel of the particular axis completely. These view modifiers accept AxisContentBuilder closure, where we can define how we want to build the axis.
struct ContentView: View {
var body: some View {
Chart {
// ...
}
.chartXAxis {
AxisMarks(
preset: .aligned,
position: .bottom,
values: .stride(by: 500),
stroke: StrokeStyle(
lineWidth: 4,
lineCap: .butt,
lineJoin: .bevel,
miterLimit: 1,
dash: [],
dashPhase: 1
)
)
}
}
}
The Charts framework includes AxisMarks type representing the chart’s axes. We can use it to customize the axis in different ways. In the example above, we use the example of the AxisMark type, allowing us to configure the axis’s preset, position, values, and stroke.
The preset parameter provides automatic, aligned, inset, and extended options. They all affect how the framework draws the value on the axis. The position parameter allows us to choose where to draw axis values. We can use the values parameter to generate values to draw on the axis. In our example, we use the stride function to generate values. The last parameter is the stroke. The framework uses it to draw axis lines.
We can also use another variant of the AxisMarks to fully customize the look and feel by manually adjusting every axis component per axis value.
struct ContentView: View {
var body: some View {
Chart {
// ...
}
.chartXAxis {
AxisMarks(values: .stride(by: 500)) { value in
AxisGridLine(
centered: true,
stroke: StrokeStyle(
lineWidth: 4,
lineCap: .butt,
lineJoin: .bevel,
miterLimit: 1,
dash: [],
dashPhase: 1
)
)
AxisValueLabel(anchor: .topTrailing)
if let value = value.as(Int.self), value % 2 == 0 {
AxisTick(centered: true, length: 10)
}
}
}
}
}
As you can see in the example above, we use another variant of the AxisMarks initializer, allowing us to configure the axis look and feel per value. We use the concrete value to decide whether to show the tick. The last example demonstrates how we can use AxisGridLine, AxisValueLabel, and AxisTick types to compose the axis. They provide many customization points, allowing you to reach the desired look and feel.
I hope you enjoy the post. Feel free to follow me on Twitter and ask your questions related to this post. Thanks for reading, and see you next week!